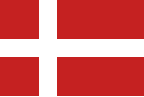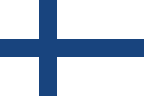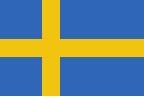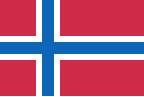Chromecast with Viaplay
With Chromecast, you can easily enjoy your favorite entertainment on Viaplay. With it you can stream our content to your TV and control your viewing through your mobile device, tablet or computer. You can use Chromecast on mobile devices such as Android and Apple.
Because Chromecast’s technology is built on internet connection, both your device and the Chromecast should be connected to the same wireless network. Learn more about using Viaplay with a Chromecast below.
Mobile & tablet
To get started, you need to first download both the Google Home and Viaplay app from the App Store or Google Play Store. Sign in to the Google Home app and connect your Chromecast to your wireless network.
Make sure your mobile/tablet is also connected to the same network, otherwise the Chromecast icon ![]() will not show up in the Viaplay app. Log in to Viaplay and choose what you want to watch.
will not show up in the Viaplay app. Log in to Viaplay and choose what you want to watch.
When you’re signed in to Viaplay, you’ll see a Chromecast icon ![]() in the top right corner where you can connect your device to your Chromecast. If you are going to watch a movie/TV show with a different language/subtitle other than the default one, select the other language before connecting your device to your Chromecast.
in the top right corner where you can connect your device to your Chromecast. If you are going to watch a movie/TV show with a different language/subtitle other than the default one, select the other language before connecting your device to your Chromecast.
Computer
You can use Viaplay on Mac and Windows computers. To be able to watch Viaplay with your Chromecast, we recommend using the Google Chrome browser.
You also need to make sure your Chromecast is connected to the same network as your computer, which you do in the Google Home app. You can now connect your browser to your Chromecast and choose whether to share the entire screen or just cast the stream itself.
You share the entire screen via the three dots in the upper right corner by selecting “Cast”. If you only want to share the specific stream, click the Chromecast icon ![]() while playing the content on Viaplay. Be sure to choose your language and subtitles before connecting to the Chromecast.
while playing the content on Viaplay. Be sure to choose your language and subtitles before connecting to the Chromecast.
Change spoken language/subtitles
If you’ve already connected your device to your Chromecast and then want to switch subtitles or alternate the language, you’ll need to start by disconnecting your device from your Chromecast. Then start playing what you want to watch directly on your device, select the language in the application and then reconnect to your Chromecast. You do this directly in the player via the Chromecast icon ![]() .
.
If you don’t see a Chromecast icon, read more below.
The Chromecast icon is missing
If the Chromecast icon ![]() is missing from the app or player, start by making sure your devices are connected to the same network. In some cases, users may have two different versions on the Wi-Fi where one is called “5G” at the end. If you are using this version, make sure that both are connected to it.
is missing from the app or player, start by making sure your devices are connected to the same network. In some cases, users may have two different versions on the Wi-Fi where one is called “5G” at the end. If you are using this version, make sure that both are connected to it.
If the devices are connected to the same Wi-Fi, we recommend closing the Viaplay app and re-opening it. If that doesn’t work, the next step is to reset your Chromecast by holding the button directly on your Chromecast for approx. 25 seconds until you see a refresh box on your TV.
This will reset all Internet settings and update your Chromecast software. Reconnect it to your Wi-Fi via the Google Home app and try again.