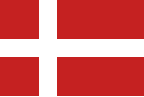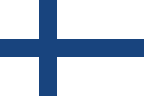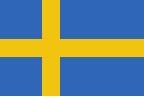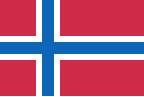Viaplay i Chromecast
Chromecast pozwoli Ci w jeszcze wygodniejszy sposób oglądać Twoje ulubione treści na Viaplay. Dzięki niemu możesz odtwarzać je na swoim telewizorze i kontrolować oglądanie za pomocą urządzenia mobilnego, tabletu lub komputera. Może być on używany na urządzeniach mobilnych z systemem Android lub Apple.
Ponieważ technologia Chromecast opiera się na połączeniu internetowym, zarówno Twoje urządzenie, jak i Chromecast powinny być podłączone do tej samej sieci bezprzewodowej. Więcej informacji znajdziesz poniżej.
Telefon i tablet
Pobierz aplikację Viaplay i Google Home z App Store lub Google Play Store. Zaloguj się do Google Home i połącz urządzenie Chromecast z internetem.
Upewnij się, że Twój telefon lub tablet również jest podłączony do tej samej sieci, w przeciwnym razie ikona Chromecasta ![]() nie pojawi się w aplikacji Viaplay. Zaloguj się do Viaplay i wybierz, co chcesz obejrzeć.
nie pojawi się w aplikacji Viaplay. Zaloguj się do Viaplay i wybierz, co chcesz obejrzeć.
Połącz się z Chromecastem za pomocą ikony znajdującej się w prawym górnym rogu ekranu. Jeśli chcesz oglądać film lub program z dźwiękiem lub napisami w języku innym niż domyślny, zmień ustawienia przed połączeniem się z Chromecastem.
Komputer
Viaplay jest kompatybilny z komputerami Windows oraz Mac. Zalecamy używanie przeglądarki Google Chrome do korzystania z urządzenia Chromecast. Możesz pobrać ją z Internetu, jeśli nie masz jej jeszcze zainstalowanej na swoim komputerze.
Koniecznie sprawdź, czy Chromecast jest podłączony do tej samej sieci bezprzewodowej, co Twój komputer. Możesz to zrobić w aplikacji Google Home. Następnie podłącz przeglądarkę do urządzenia Chromecast i wybierz, czy chcesz udostępnić cały ekran, czy po prostu przesłać wybrane wideo.
Aby udostępnić cały ekran, kliknij w trzy kropki w prawym górnym rogu i wybierz ikonę „Cast”. Jeśli chcesz udostępnić jedynie wybraną transmisję strumieniową, kliknij w ikonę Chromecasta ![]() podczas odtwarzania treści na Viaplay. Wybierz język i napisy przed połączeniem się z Chromecastem.
podczas odtwarzania treści na Viaplay. Wybierz język i napisy przed połączeniem się z Chromecastem.
Brak ikony Chromecast
Jeśli w aplikacji lub w oknie odtwarzania brakuje ikony Chromecasta ![]() , zacznij od sprawdzenia, czy oba urządzenia są podłączone do tej samej sieci. W niektórych przypadkach mogą być dostępne dwie różne wersje domowej sieci bezprzewodowej, z których jedna ma końcówkę „5G”. Jeśli korzystasz z tej opcji, upewnij się, że oba urządzenia są do niej podłączone.
, zacznij od sprawdzenia, czy oba urządzenia są podłączone do tej samej sieci. W niektórych przypadkach mogą być dostępne dwie różne wersje domowej sieci bezprzewodowej, z których jedna ma końcówkę „5G”. Jeśli korzystasz z tej opcji, upewnij się, że oba urządzenia są do niej podłączone.
Jeżeli wszystko wydaje się być w porządku z połączeniem, zalecamy zrestartowanie aplikacji Viaplay. Jeśli to nie pomogło, następnym krokiem jest zrestartowanie Chromecasta. Przytrzymaj przycisk umieszczony z tyłu obudowy przez około 25 sekund, dopóki nie zobaczysz na telewizorze odpowiedniego komunikatu.
Restart urządzenia spowoduje usunięcie wszystkich ustawień sieciowych i zainstalowanie aktualizacji oprogramowania. Spróbuj połączyć się ponownie z siecią Wi-Fi poprzez aplikację Google Home i rozpocznij proces łączenia się z urządzeniem.
Zmiana języka i napisów
Jeśli Twoje urządzenie jest już podłączone do Chromecasta i chcesz zmienić język lub napisy, musisz najpierw przerwać połączenie. Następnie rozpocznij odtwarzanie wybranej przez siebie treści, wybierz język w aplikacji i połącz się ponownie z urządzeniem Chromecast. Zrobisz to bezpośrednio w odtwarzaczu za pomocą ikony Chromecasta ![]() . Jeśli nie możesz znaleźć tej ikony, przeczytaj poniższe informacje.
. Jeśli nie możesz znaleźć tej ikony, przeczytaj poniższe informacje.