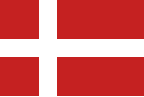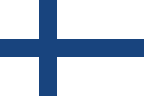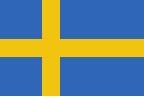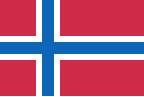Viaplay en Chromecast
Met Chromecast kun je eenvoudig genieten van je favoriete entertainment op Viaplay. Hiermee kun je onze content naar je tv streamen en de weergave bedienen via je mobiele apparaat, tablet of computer. Je kunt Chromecast gebruiken met mobiele apparaten, zoals Android- en Apple-apparaten.
Aangezien de technologie van Chromecast is gebouwd op basis van een internetverbinding, moeten zowel je apparaat als Chromecast zijn verbonden met hetzelfde draadloze netwerk. Hieronder vind je meer informatie over het gebruik van Viaplay met Chromecast.
Mobiele telefoon en tablet
Om aan de slag te gaan, moet je eerst de Google Home- en Viaplay-app downloaden uit de App Store of Google Play Store. Meld je aan in de Google Home-app en verbind je Chromecast met je draadloze netwerk.
Zorg ervoor dat je mobiele telefoon of tablet ook is verbonden met hetzelfde netwerk, anders wordt het Chromecast-pictogram ![]() niet weergegeven in de Viaplay-app. Meld je aan bij Viaplay en kies wat je wilt bekijken.
niet weergegeven in de Viaplay-app. Meld je aan bij Viaplay en kies wat je wilt bekijken.
Wanneer je bent aangemeld bij Viaplay, wordt het Chromecast-pictogram ![]() weergegeven in de rechterbovenhoek, waarmee je je apparaat kunt verbinden met je Chromecast. Ga je een film of tv-programma bekijken in een andere taal of ondertiteling dan de standaardtaal of -ondertiteling, selecteer dan de andere taal voordat je je apparaat verbindt met je Chromecast.
weergegeven in de rechterbovenhoek, waarmee je je apparaat kunt verbinden met je Chromecast. Ga je een film of tv-programma bekijken in een andere taal of ondertiteling dan de standaardtaal of -ondertiteling, selecteer dan de andere taal voordat je je apparaat verbindt met je Chromecast.
Computer
Je kunt Viaplay gebruiken op Mac- en Windows-computers. Om Viaplay met je Chromecast te kunnen bekijken, raden we je aan Google Chrome te gebruiken. Je kunt Google Chrome downloaden via internet als het nog niet op je computer is geïnstalleerd.
Je moet er ook voor zorgen dat je Chromecast is verbonden met hetzelfde netwerk als je computer. Dit doe je in de Google Home-app. Vervolgens kun je je browser verbinden met je Chromecast en instellen of je het hele scherm wilt delen of alleen de gewenste video wilt casten.
Je deelt het hele scherm via de drie stippen in de rechterbovenhoek en vervolgens Cast te selecteren. Als je alleen de specifieke stream wilt delen, klik je op het Chromecast-pictogram ![]() terwijl je de content op Viaplay afspeelt. Kies je taal en ondertiteling voordat je verbinding maakt met de Chromecast.
terwijl je de content op Viaplay afspeelt. Kies je taal en ondertiteling voordat je verbinding maakt met de Chromecast.
Gesproken taal/ondertiteling wijzigen
Als je apparaat al verbonden is met de Chromecast en je wilt ondertiteling of taal wijzigen, dan moet je de verbinding tussen je apparaat en Chromecast verbreken. Speel af wat je direct wilt zien op je apparaat, selecteer de taal in de app en maak opnieuw verbinding met de Chromecast. Dit doe je rechtstreeks via het Chromecast-pictogram ![]() .
.
Lees de informatie hieronder als je geen Chromecast-pictogram ziet.
Ik zie geen Chromecast-pictogram
Zie je het Chromecast-pictogram ![]() niet in de app of de speler, controleer dan eerst of de apparaten zijn verbonden met hetzelfde netwerk. Soms zijn er twee verschillende versies op het wifinetwerk, waarbij het ene netwerk eindigt op ‘5G’. Als je deze versie gebruikt, zorg er dan voor dat beide apparaten met dit netwerk zijn verbonden.
niet in de app of de speler, controleer dan eerst of de apparaten zijn verbonden met hetzelfde netwerk. Soms zijn er twee verschillende versies op het wifinetwerk, waarbij het ene netwerk eindigt op ‘5G’. Als je deze versie gebruikt, zorg er dan voor dat beide apparaten met dit netwerk zijn verbonden.
Als de apparaten verbinding hebben met hetzelfde wifinetwerk, sluit je de Viaplay-app en open je deze opnieuw. Als dat niet helpt, stel je de Chromecast opnieuw in door de knop op de Chromecast ongeveer 25 seconden ingedrukt te houden, totdat er op de tv een verversingspictogram verschijnt.
Hiermee worden alle internetinstellingen gereset en wordt de Chromecast-software bijgewerkt. Maak opnieuw een wifiverbinding via de Google Home-app en probeer het opnieuw.